Tempo de leitura: 28 minutos
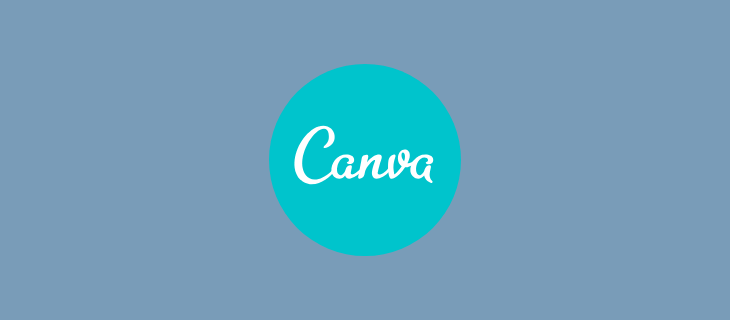
Tudo o que você precisa saber sobre sobre como usar o Canva Online está neste artigo!
Uma imagem vale mais do que mil palavras.
Confucio
Esta frase é uma verdade absoluta quando se trata de redes sociais, blogs, propagandas, marketing digital e tantos outros meios de comunicação e informação que temos em nosso cotidiano.
Não se aplica apenas na filosofia de vida chinesa, estudos também comprovam o quanto nós somos muito mais atraídos por imagens do que apenas texto.
Confira o infográfico abaixo:

https://arvorededinheiro.com.br/como-usar-o-canva/
Para copiar o infográfico em seu site, copie e cole o código abaixo em seu código fonte: <a href="https://arvorededinheiro.com.br/como-ser-mais-produtivo/"><img src="https://arvorededinheiro.com.br/wp-content/uploads/2020/06/infografico-como-usar-o-canva-importancia-imagens.png"/></a>
Viu só?
Por isso, você que tem um blog ou um comércio que gostaria de divulgar, você que quer dar up nas suas redes sociais, que gostaria de fazer suas próprias mídias ou até mesmo, fazer das imagens uma nova fonte de renda: não deixe de ler…
O Guia Definitivo do Canva!
— 1 —
O que é o Canva?
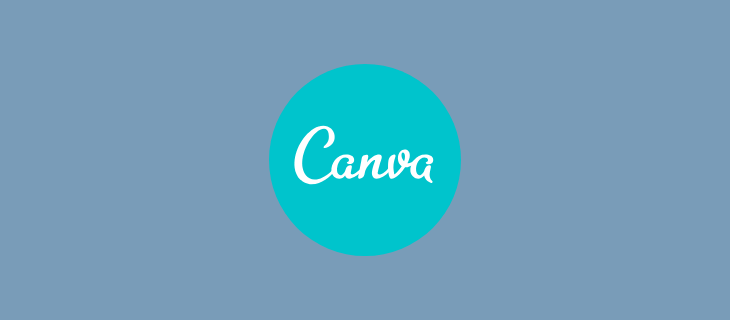
O Canva é um software de design online muito intuitivo e fácil de usar. Nele você pode criar diversos tipos de mídia, desde imagens para redes sociais, artes para impressão e até mesmo vídeos.
Você só precisa acessá-lo na internet de seu computador por este link ou então, baixar o aplicativo em seu celular ou tablet.
Uma breve história…
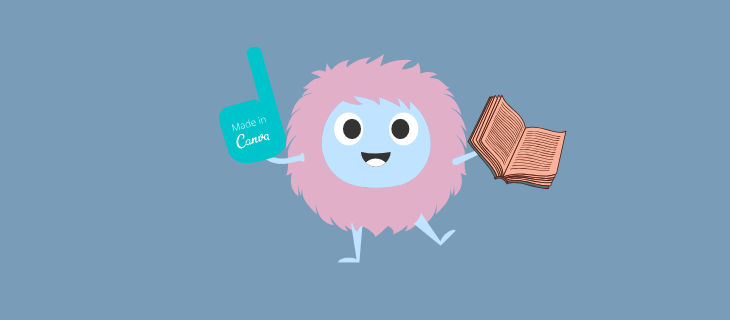
Em 2007, Melanie Perkins, uma professora na Universidade de Western Australia, teve a ideia de desenvolver uma ferramenta online para a criação de anuários. Ela ensinava seus alunos a usarem softwares da Adobe como Photoshop e Indesign, que são ao mesmo tempo ótimos e muito difíceis de usar.
Juntamente com Cliff Obrecht, eles desenvolveram a Fusion Books. Mas as ideias não pararam por aí…
Eles não quiseram se limitar apenas aos anuários, e com a ajuda da tecnologia, de diversos desenvolvedores, artistas, investidores, profissionais de marketing temos o Canva como ele é hoje. O Canva que iremos apresentar a você, passo a passo.
Benefícios do Canva
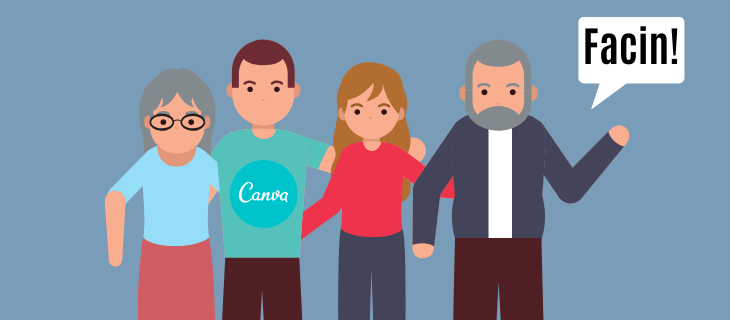
Muito mais fácil de usar que o Photoshop, Indesign ou Illustrator, o Canva tem inúmeros recursos que facilitam a criação do seu design. Mesmo sem formação ou experiência na área, você consegue fazer imagens de ótima qualidade.
O Canva é uma plataforma com uma versão gratuita e uma versão paga. Apesar das versões free de muitos programas serem super limitadas, com o Canva isso não ocorre: você consegue criar muita coisa sem gastar um centavo.
Ele oferece muitos recursos para utilizar no seu design (nós iremos conhecê-lo mais para frente). O segredo é praticamente escolher o que você quer, arrastar e redimensionar.
— 2 —
O que você pode criar no Canva
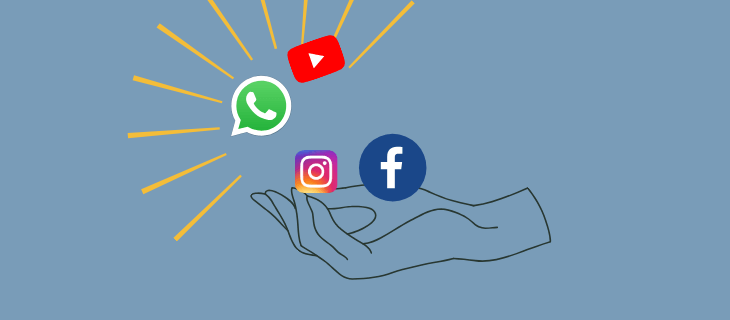
O Canva possui uma coleção de formatos e tamanhos para qualquer coisa que você queira criar.
Veja a lista abaixo:
Designs e Imagens para Web e Redes Sociais:
- Posts para Facebook
- Capa para Facebook
- Anúncio para Facebook
- Stories do Facebook
- Stories para Instagram
- Posts para Instagram
- Capa para canal do YouTube
- Miniaturas do YouTube
- Imagens para Pinterest
- Post para Twitter
- Status do WhatsApp
- Anúncio para Stories
- Anúncio Virtual
- Banner para Blog
- Plano de fundo para celular
- Papel de Parede
- Infográficos
- Apresentações
- Cabeçalho para Google Classroom
- Fundo virtual do Zoom
- Logotipos
- Gifs
- Vídeos
- Colagem de Vídeos
- Banner Online
- Montagem de fotos
Designs e Documentos para Impressão
- Convites
- Certificado
- Carta
- Cartões
- Cartão de Visitas
- Cartão de Identificação
- Arquivos A4
- Currículos
- E-books
- Relatórios
- Comunicados
- Panfletos
- Panfletos publicitários
- Tags
- Folders
- Flyers
- Brochuras
- Cartazes
- Rótulos
- Scrapbook
- Anuário
- Álbum de fotos
- Capa de CD
- Capa de Livro
- Papel timbrado
- Cardápio
- Cartão de Receita
- Calendário
- Cartão Postal
- Marcador de livro
- Adesivos
- Ingresso
- Cupom
- Ticket
- Planner
- Fatura
- Plano de aula
- Mapa de sala
- Folha de atividades
- Press Kit
- Memorando
- Camiseta
- Placa de jardim
Além disso, o Canva tem uma opção de dimensões personalizadas. Você escolhe o tamanho do seu arquivo, seja em pixels, centímetros, milímetros ou polegadas.
— 3 —
Criando a sua conta
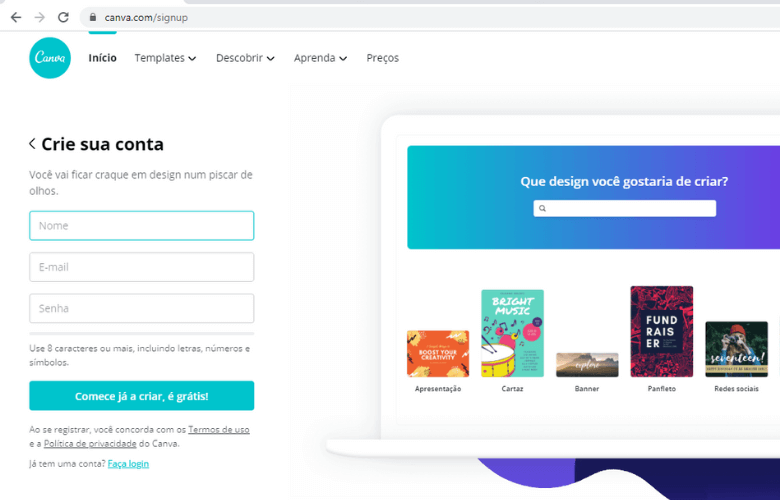
Criar a sua conta no Canva é muito simples e é de graça!
- Entre no site do Canva pelo seu navegador ou baixe o aplicativo para IOS ou Android.
- Clique em “Registre-se” (você pode se registrar com sua conta do Google, Facebook ou E-mail.
- Preencha seus dados e crie uma senha
Pronto! Sua conta foi criada!
— 4 —
Recursos
Agora vem a parte legal!
Você já sabe qual formato quer usar então vamos a aprender a usar todos os recursos que o Canva nos oferece.
— Templates —
Templates são páginas pré-configuradas que podem ser personalizadas e editadas de acordo com suas preferências.
Digamos que você queira criar um post para Facebook, mas não tem experiência em design, não sabe quais cores combinar ou qual fonte fica melhor.
É exatamente por este motivo que o Canva é ideal para você!
Por que com os templates, você não precisa saber o que combina com o quê. Tudo vem previamente pronto. Você só precisa editar a imagem e o texto de acordo com o que quiser fazer.
Mas se você gosta de inovar, também pode!
Cores podem ser personalizadas, fontes trocadas, imagens acrescentadas… Sua imaginação é livre para criar!
Também há a opção de um template em branco, ou seja, se você quiser criar algo do zero, isso é possível sim.
Para usar os templates no PC, você pode clicar nas opções à esquerda no botão “Templates” ou digitar o formato que você procura na barra de Search.
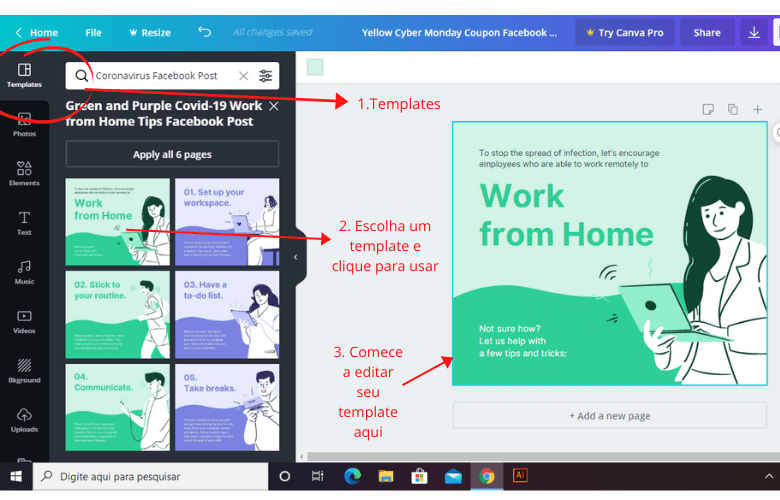
No app para celular, na página inicial tem todas as opções de templates para sua escolha.
São mais de 50.000 templates gratuitos prontos para usar! Mais fácil que isso…
— Fotos —
Depois de escolher um template, você pode editá-lo da maneira que quiser. Para isso, o Canva oferece diversas ferramentas.
Uma delas são as fotos. Há várias fotos gratuitas que você pode usar para criar seus designs.
É só escolher uma e clicar nela. Ou então, arrastá-la para o seu template.
Ainda há muitas formas de edição para sua foto. Selecione a imagem e veja o que você pode fazer com ela:
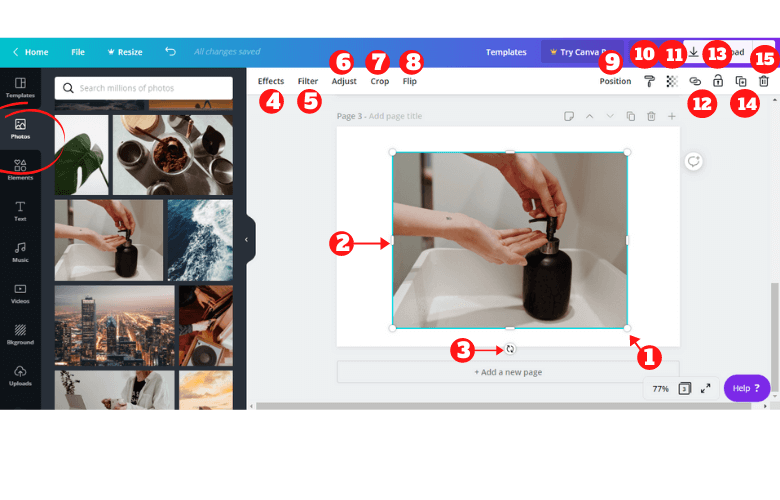
- Redimensionar o tamanho da foto proporcionalmente.
- Aumentar ou diminuir a largura e altura da foto.
- Gira a foto em 360º.
- Effects ou Efeitos: criar efeitos na sua foto. Ao clicar em effects, aparece um quadro na lateral esquerda do seu PC com diversos efeitos para a personalização da sua foto. Entre eles estão efeitos pixelados, de televisão antiga, cores misturadas, etc.
- Filter ou Filtros: parecido com o item anterior, o Canva oferece filtros diferentes para sua foto. Também aparece um quadro na lateral esquerda com as opções para você testar e escolher.
- Adjust ou Ajuste: o Canva é um verdadeiro editor de fotos. Nesta opção, você pode manualmente controlar o brilho, o contraste, a saturação, colocar vinhetas na sua foto e etc.
- Crop: aqui você pode cortar sua imagem. Se sua foto tem muito espaço sobrando ou você gostaria de deixar só uma parte dela, use esta ferramenta e corte suas fotos.
- Flip: neste item você pode virar sua foto verticalmente ou horizontalmente. Funciona como um espelho.
- Position ou Posição: define em que plano sua foto está. Por exemplo: se você tem uma foto e um texto sobrepostos, você pode escolher qual fica por cima de qual.
- Esta ferramenta copia e cola estilos. Por exemplo, se você tem uma foto em preto e branco e outra colorida, você pode usar este rolo para deixar as duas em preto e branco, somente copiando e colando os estilos das duas imagens. Primeiro selecione a imagem a ser copiada. Em seguida clique na ferramenta. Por último, clique na imagem que você gostaria de alterar o estilo. Pronto, duas fotos com o mesmo estilo!
- Esta malha representa a transparência da foto. Quanto menor a porcentagem mais transparente sua imagem será.
- Com esta ferramenta usada para web, sua imagem pode direcionar o usuário para um link externo, com uma página do seu site por exemplo.
- O cadeado tranca a imagem. Enquanto ela estiver lacrada, você não poderá editá-la.
- Duplica a imagem selecionada.
- Exclui a imagem selecionada.
No app, para inserir fotos, clique em + e depois no ícone “Imagem”. Você terá as opções de fotos disponibilizadas pelo Canva e também acesso a galeria do seu aparelho. Também é possível editar as fotos clicando em “Filtro”.
Se não encontrou a imagem que estava procurando entre as fotos gratuitas, você pode comprar uma Pro por $5 e usá-la apenas em um design.
No plano pago do Canva, você tem acesso a uma biblioteca muito maior (Veremos mais adiante).
— Elementos —
Para deixar seu design mais interessante, o Canva oferece diversos elementos:
- Grids: os grids dividem seu template em áreas menores. É ideal para montagem de fotos. Você escolhe um grid e é só arrastar as fotos para dentro destas áreas.
- Shapes ou Formas: aqui você tem acesso há uma enorme biblioteca de formas. Círculos, quadrados, retângulos, etc.
- Frames: são molduras para suas fotos. Funcionam da mesma forma que os grids. Você escolhe um frame e arrasta uma foto para dentro dele.
- Stickers: são gifs animados para decorar designs para web.
- Charts: são gráficos editáveis em forma de linhas, barras, pizza…
- Gradients: são formas abstratas com um gradiente de cores. São ótimas para dar um toque especial no fundo do seu design.
- Lines: linhas diversas para dividir ou decorar seu design.
- Illustrations: esse recurso é incrível! Desenhos de todos os temas que você pode querer. Há uma grande quantidade de ilustrações gratuitas, e também é claro, muitas outras que pertencem ao plano Pro.
Muitos destes itens acima podem ser editados. Mude cores das linhas, formas e algumas ilustrações por exemplo. Você também pode redimensioná-los, virá-los, mudar a opacidade, inverter posições, etc.
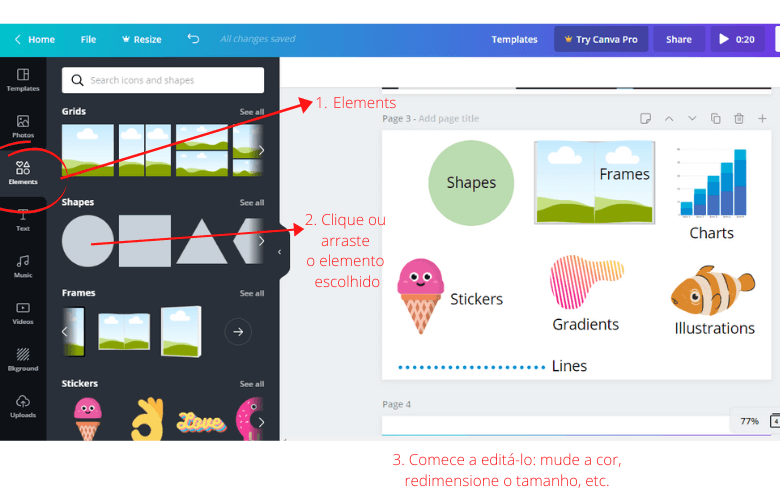
No app, para acrescentar elementos em seu design, clique em +, depois em “Ilustração”. Logo aparecerão as opções de formas, ilustração, quadro, linha e ícone para que você possa escolher o quiser usar.
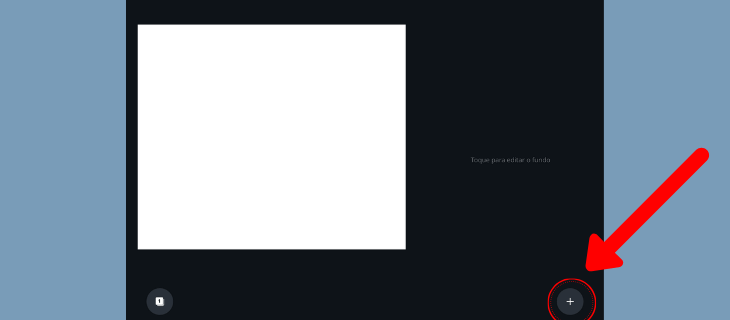
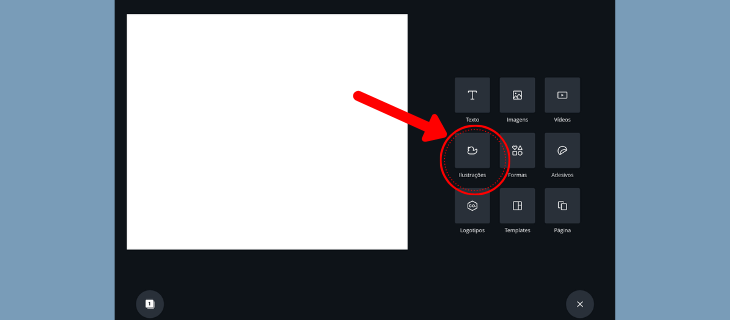
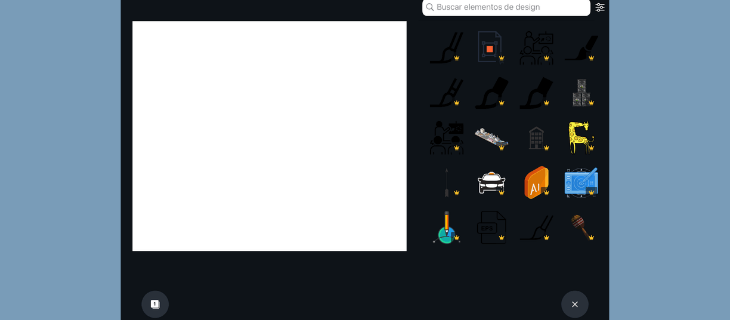
— Texto —
Um design também é composto de texto. Você pode incorporar uma combinação de texto pronta, criada pelo programa, ou então escrever seu texto e editá-lo manualmente.
A variedade de fontes disponíveis é enorme. Algumas estão no plano pago, mas as gratuitas são mais do que suficiente.
Você pode personalizar seu texto em:
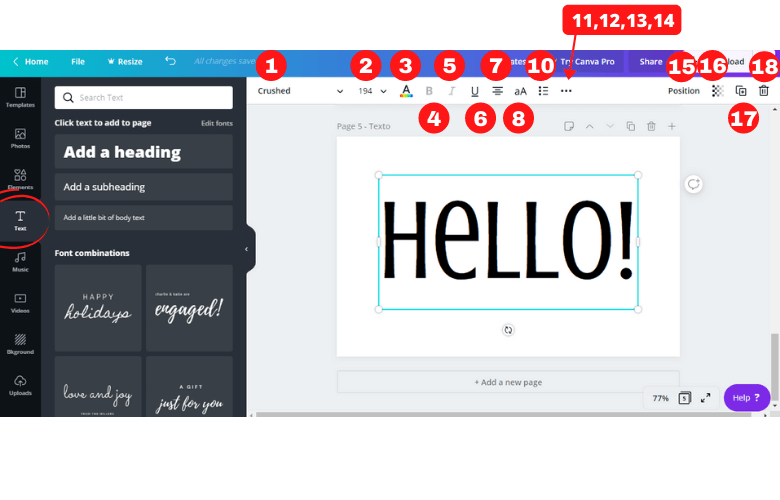
- Fonte
- Tamanho
- Cor
- Negrito
- Itálico
- Alinhamento
- Lista
- Sublinhado
- Texto todo em letra maiúscula
- Espaçamento de linhas ou letras
- Posição (em relação a outros elementos do seu design)
- Copiar estilos (de outros textos em seu design – funciona da mesma maneira que as fotos)
- Transparência
- Gerar um link externo (para web)
- Trancar texto
- Duplicar texto
No app, clique em + e depois em “Texto”. Você pode optar pelas predefinições do Canva ou inserir seu próprio texto. Algumas opções de edição citadas acima estão disponíveis.
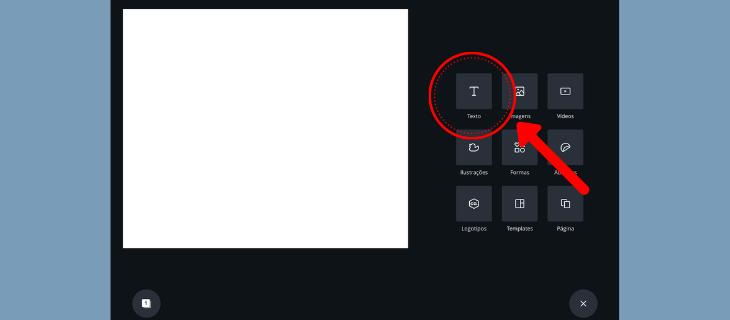
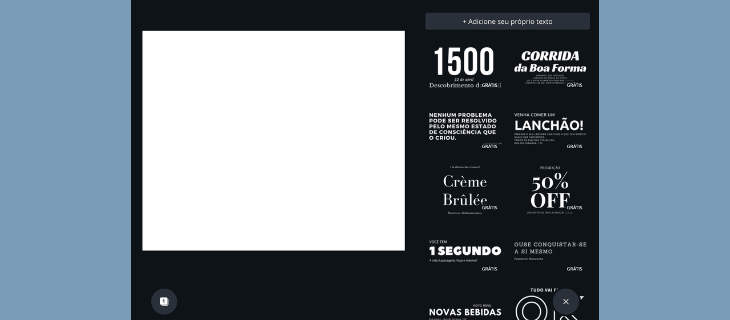
— Música —
Para criar uma apresentação ou vídeo, o Canva tem uma biblioteca de músicas. Escolha uma e coloque em seu design. Você pode decidir qual parte da música quer inserir e o volume desejado.
Temas das músicas:
- Épico
- Viagem
- Trap (eletrônica)
- Piano
- YouTube
- Alegre
- Instrumental
- Cinematográfico
- Pop
- Trailer
- Vocal
- Casamento
- Amor
- Triste
- Ambiente
Todas as músicas são gratuitas!
— Vídeos —
Vídeos trazem muito mais engajamento e visualizações em artigos de blog e redes sociais. Por isso, essa é uma atualização muito legal que o Canva criou para nós!
O software disponibiliza vários vídeos gratuitos (e também pagos) para você usar e turbinar suas mídias.
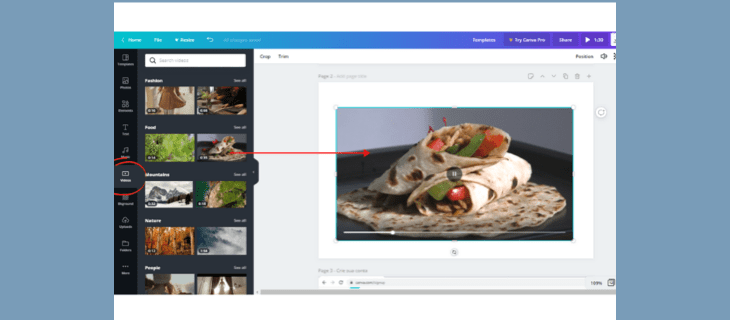
É só clicar no vídeo escolhido e redimensioná-lo como quiser dentro do seu template. Você pode acrescentar músicas, decorar com stickers, acrescentar texto…
Para criar apresentações de slides, você pode acrescentar uma nova página no botão “+Add a new page”.
Depois é só fazer o download como Vídeo MP4.
— Background —
Background é o fundo do seu template.
Se você já escolheu um template pronto, então ele já vem com um background. O que não quer dizer que você não possa alterá-lo, mudando a cor, acrescentando texturas, etc.
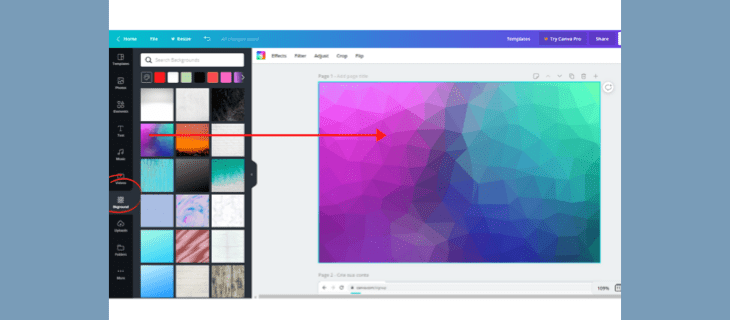
Essa opção é muito bacana para criar um design do zero. Cada vez que o Canva atualiza, mais variedades de backgrounds aparecem. Texturas como poá e xadrez, degradês, fotos de paisagens são apenas alguns dos poucos exemplos.
Mais uma vez, algumas opções são do plano Pro. Porém, você conseguirá se virar muito bem com a versão free.
Para editar o background no app, clique no fundo do template. Aparecerá um menu com as opções: Galeria, Imagem, Cores e Filtro para você escolher.
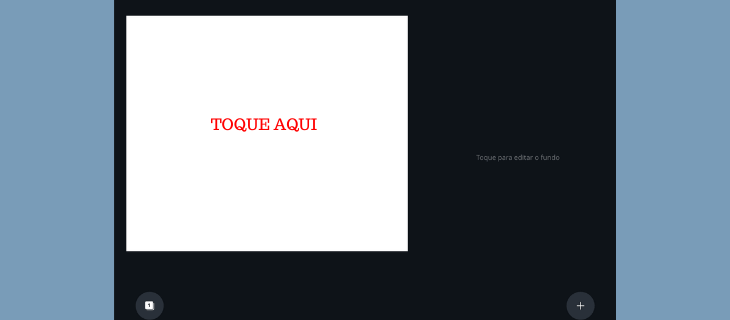
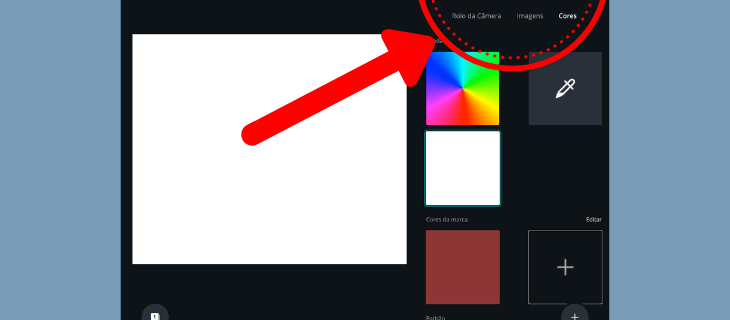
— Uploads —
Esse recurso é o que dá a sua cara ao design.
Por aqui você pode acrescentar imagens e fotos do seu computador ou smartphone para dentro do seu template.
No PC, é só clicar no botão “Upload an image or video” e escolher o que você quiser. Todos os seus vídeos e imagens baixados anteriormente ficam salvos no programa.
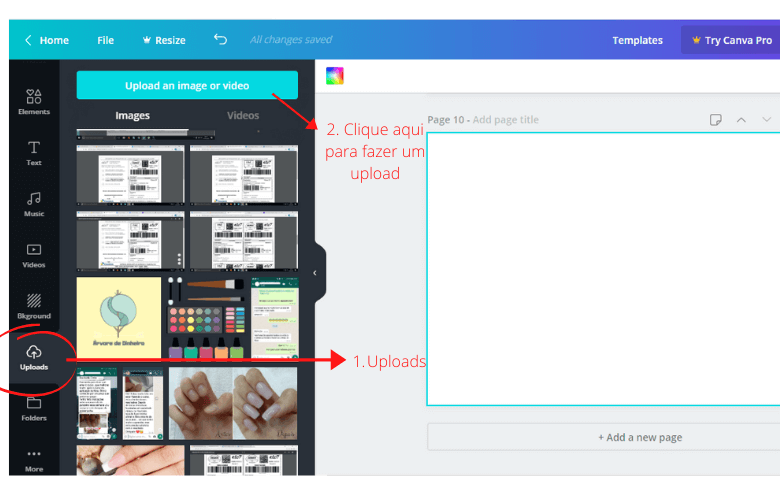
No app, clique em + e depois em “Imagens” ou “Vídeos”. O Canva irá acessar sua galeria de fotos para que você possa fazer sua escolha.
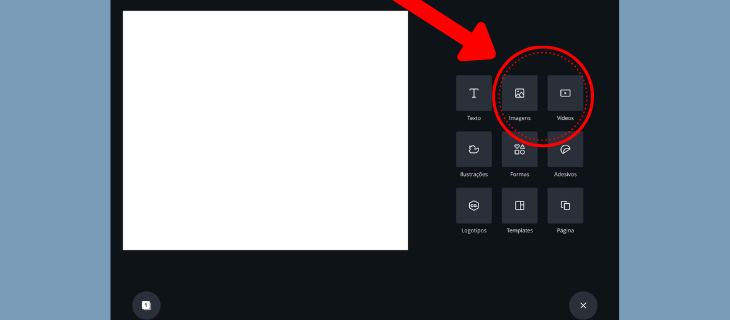
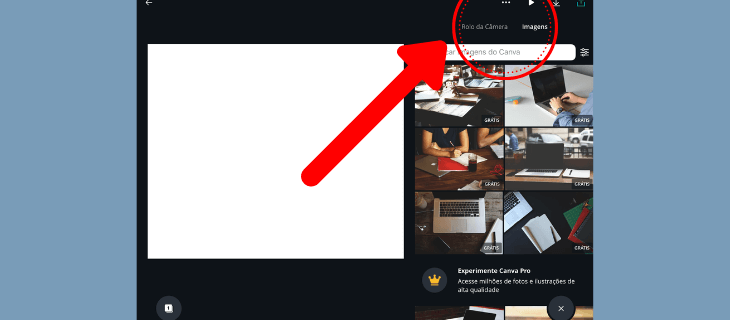
— Folders —
Este é um recurso para a organização. São pastas com suas imagens compradas e imagens que você deu um like.
Há o opção de criar pastas logo abaixo, porém só está disponível na versão Pro.
— More —
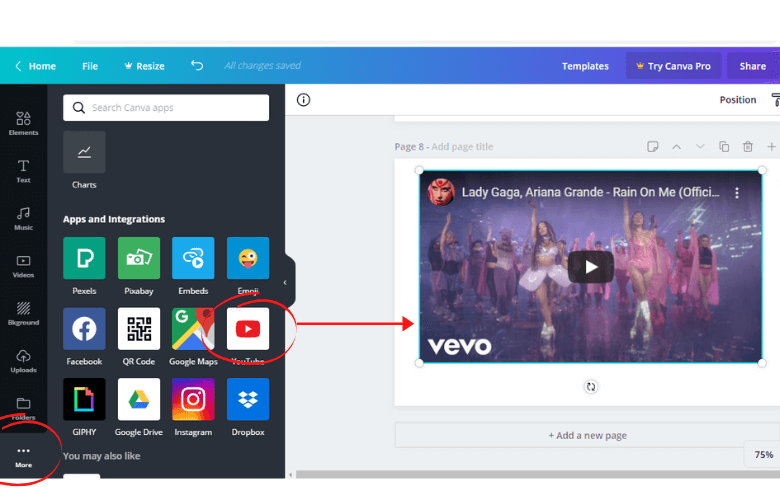
O Canva está integrado com outros aplicativos para que você possa criar designs ainda mais fascinantes!
Você pode acessar conteúdo destes apps e redes e inseri-los em seus designs. Aqui suas possibilidades aumentam em grande escala.
Veja a lista de integrações:
- Pexels
- Pixabay
- Embeds
- Emoji
- QR Code
- Google Maps
- YouTube
- GIPHY
- Google Drive
- Dropbox
- Box
- Bitmoji
- HubSpot
- Typeform
- Smartmockups
Mas o que tudo isso quer dizer?
Significa que você pode acrescentar um vídeo do seu canal do YouTube, uma foto do seu perfil do Facebook ou Instagram, uma imagem do banco do Pexels ou Pixabay direto para seu design!
Quer mais praticidade?
— Download —
Terminei meu design. E agora?
Você pode baixá-lo no seu computador clicando em ”Download”.
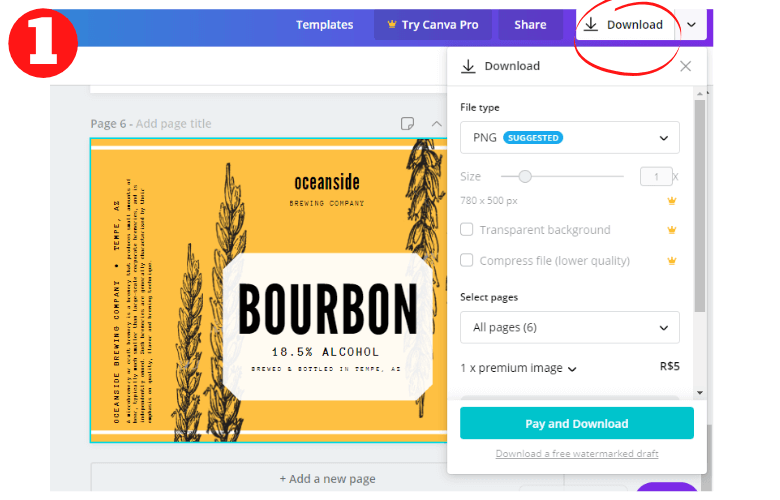
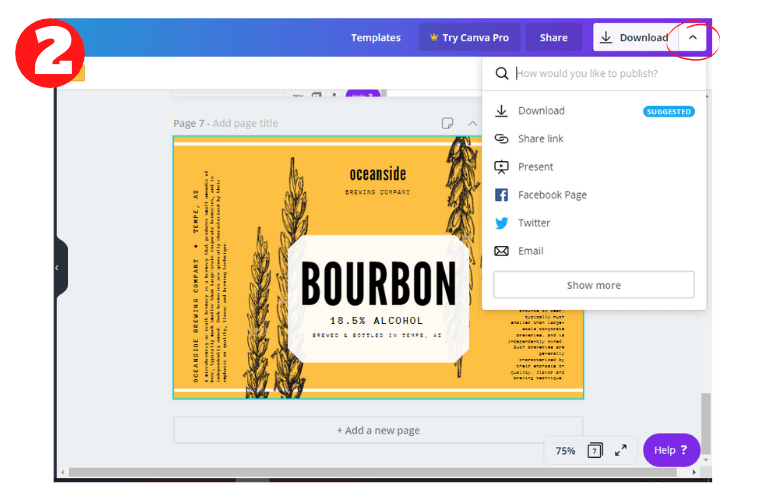
Uma janela com opções de formatos irão aparecer:
- PNG: para imagens de alta qualidade
- JPG: imagens leves, pequenas (para Web)
- PDF Standard: PDF padrão
- PDF Print: PDF de alta qualidade para impressão
- Vídeo: formato MP4
- Gif: pequenas animações
- Animation: vídeos ou gifs animados (Versão Pro)
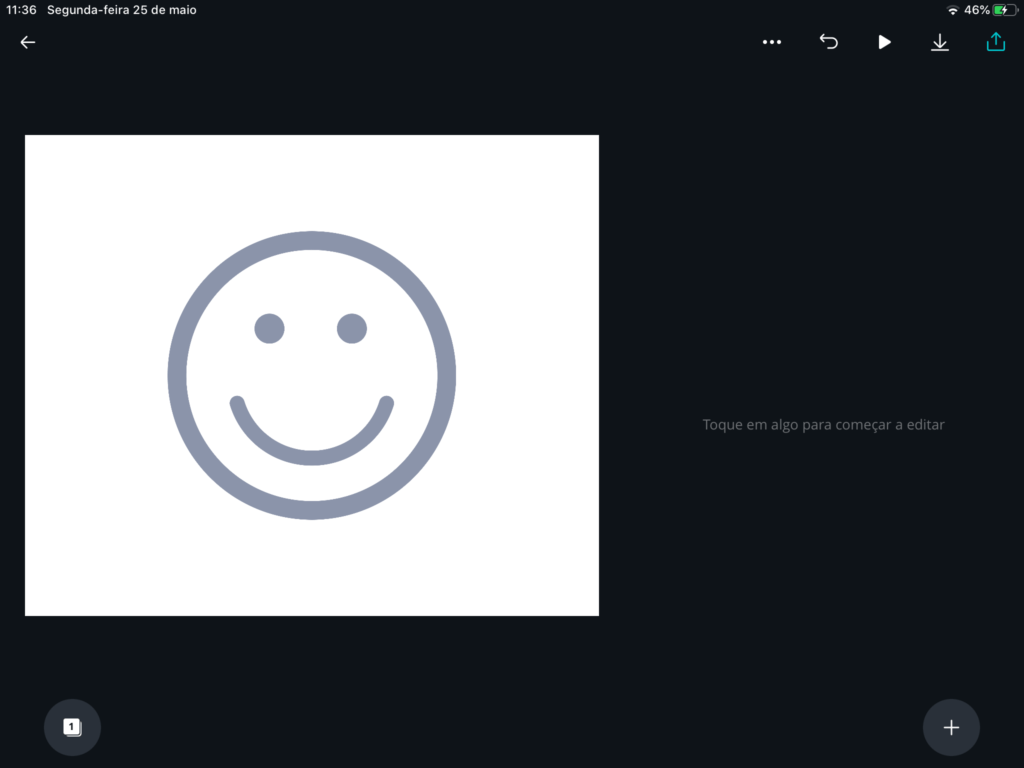
Além disso, você pode clicar na seta ao lado do botão ”Download” e postar seu design direto nas redes sociais, enviar por e-mail, baixar no Google Drive, imprimir em formatos diferentes.
— 5—
Atalhos de Teclado
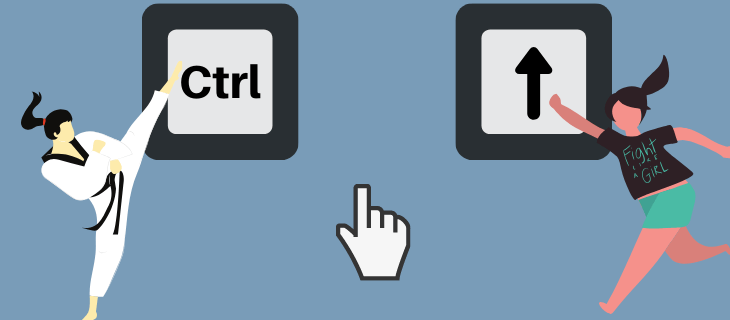
Para um trabalho mais produtivo no Canva, você pode usar os atalhos do teclado do seu computador.
Todo mundo conhece o famoso Copiar e Colar (Ctrl+c e Ctrl+V), não é mesmo?
Veja mais alguns atalhos:
- T: adiciona caixa de texto
- R: adiciona um retângulo
- L: adiciona uma linha
- Ctrl/Command +Z: desfazer
- Ctrl/Command + Shift + K: texto todo em letra maiúscula
- Ctrl/Command + A: seleciona todo o design
- Ctrl/Command + Seta para cima/baixo: organiza a ordem dos elementos, a sobreposição
Para saber mais atalhos, assista estes vídeos:
— 6 —
Aplicativo x PC
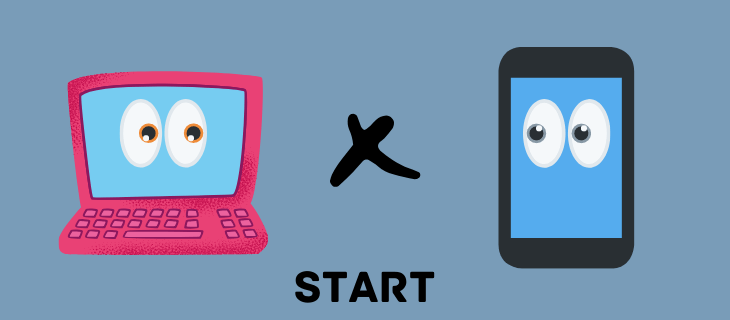
Qual deles é melhor: Canva no aplicativo ou no computador?
Particularmente, gosto muito de usar o Canva no meu notebook. A tela é maior, portanto mais fácil de manipular os elementos, têm mais recursos como filtros avançados para fotos, vídeos e músicas.
A vantagem do app é que todo mundo está sempre com o celular na mão. Para inserir fotos da sua galeria é muito mais prático no app, pois este acesso é direto, você não precisa fazer o upload das suas imagens.
O que irá definir qual deles é melhor depende de que tipo de design você quer fazer. Se você gostaria de criar vídeos e apresentações, tem que ser no PC. O mesmo para designs mais elaborados e com bastante elementos, para edição de fotografias e arquivos que você gostaria de imprimir, como cartões de visitas.
Se sua intenção é criar imagens para redes sociais, principalmente usando fotos que você tirou no seu smartphone, então o app é bem prático. Crie e poste, tudo no app.
— 7 —
Canva Pro
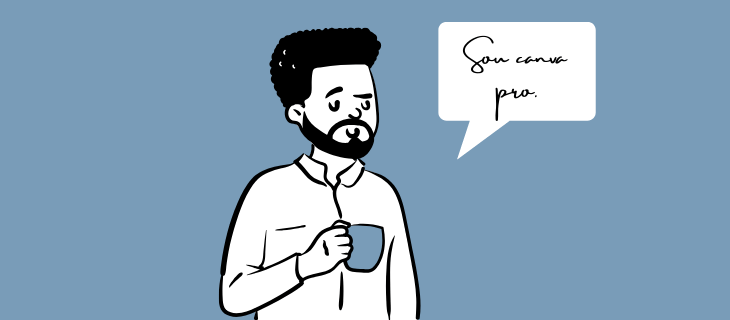
Canva Pro vale a pena?
O Canva oferece um período de 30 dias gratuitos para você testar o plano pago. Assim você descobre se compensa pagar a mensalidade de R$34,90.
Para isso, você precisa cadastrar um cartão de crédito. É possível cancelar a assinatura em qualquer momento do seu período de teste e nada será cobrado.
Benefícios do Canva Pro
No design:
- Fotos Pro: mais de 60 milhões de fotos, ilustrações e ícones
- Templates: mais de 20 mil templates para você editar
- Fontes: mais de 1000 fontes premium para você escrever títulos e textos em seus designs
Na organização:
- Pastas Pro: você pode criar pastas para organizar seus designs e garantir a produtividade
- Kit de marca: mantenha a identidade visual da marca
- Armazenamento Pro: armazenamento para suas imagens e fotos prediletas
Na criação simplificada:
- Formato automágico: você cria um design e pode adaptar o formato para qualquer plataforma. Por exemplo, se você criou um design para o Instagram, mas gostaria de postá-lo também no Facebook, você não precisa criar outro por causa do formato, é só adaptá-lo de acordo com suas conveniências.
- Publicar Pro: tamanho e qualidade certas
- Animações: crie animações para seus designs
Para quem o Canva Pro é ideal?
- Pequenas e médias empresas
- Veículos de mídia
- Profissionais criativos e blogueiros
- Agências de marketing e publicidade
- Freelancers
Preço do Canva Pro
O plano mensal do Canva Pro é de R$34,90. Mas se você assinar o plano anual, pagará R$26,90 por mês.
Perguntas Frequentes:
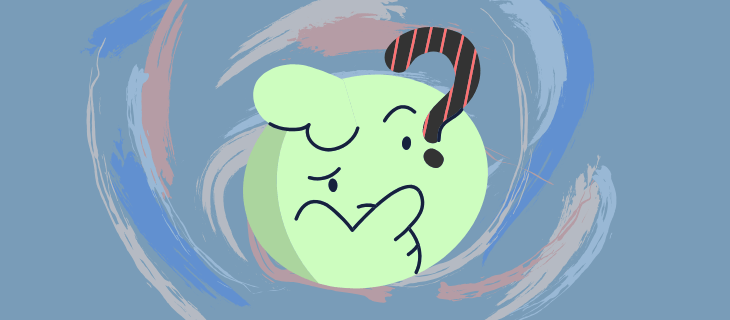
Posso usar o Canva Pro como pessoa física?
Sim, mesmo que seja apenas você ou tenha uma equipe de qualquer tamanho.
Posso convidar minha equipe durante o período de teste?
Sim, durante os 30 dias gratuitos, você e sua equipe podem usufruir dos benefícios do plano Pro sem gastar nada.
Existem ofertas especiais para organizações sem fins lucrativos? E para estudantes e professores?
Se você tem organização sem fins lucrativos, você pode se candidatar para receber uma assinatura gratuita.
Para alunos e professores, o Canva oferece programas de educação especial.
A minha equipe pode ver todos os meus designs?
Os designs de cada um são privados, a menos que você os compartilhe ativamente ou salve como templates para os membros de sua equipe.
Gostaria de adquirir o Canva Pro? Clique aqui.
— 8 —
Canva for Enterprise — Canva para Empresas
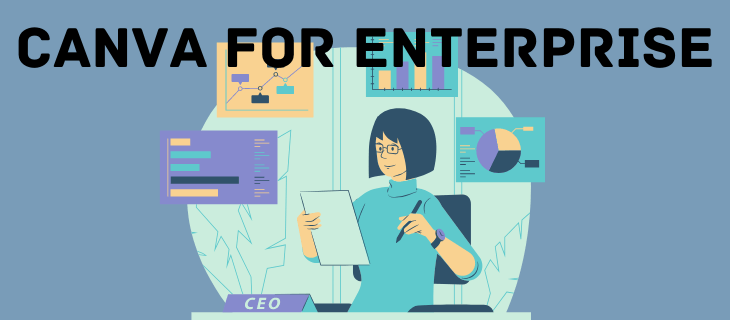
O Canva for Enterprise é feito para grandes empresas. É um pacote mais caro, custa R$110 por usuários por mês.
Além de todos os benefícios do Canva Pro incluídos, o Canva for Enterprise oferece:
- Você pode usar vários kits de marca para manter a identidade visual da sua empresa (logotipos, cores e fontes)
- Fluxos de trabalho integrados para solicitar aprovação para os seus designs
- Com os controles de marca, escolha o que os membros da sua equipe podem ou não acessar
- Armazenamento ilimitado
- Recurso de bloqueio avançado de templates:bloqueia edições em seus designs
- Suporte empresarial 24 horas por dia
Para mais informações sobre o Canva for Enterprise, acesse:
Canva for Enterprise

— 9 —
Canva for Education — Canva para Educação
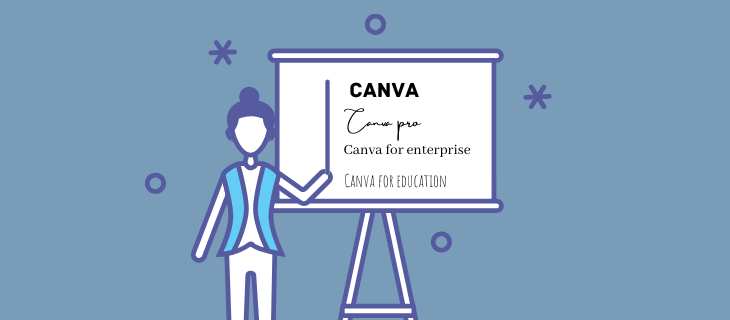
O Canva for Education é uma extensão do Canva. Ele funciona como uma plataforma para professores ministrarem aulas online. É como uma sala de aula virtual.
Além de recursos para aulas criativas, o Canva for Education é gratuito e de fácil acesso.
Você pode integrar o programa com outros ambientes como Google Classroom, Google Drive e Dropbox. Se você já iniciou suas aulas em um desses meios, não precisa trocá-los de uma vez pelo Canva.
Por que usar o Canva for Education?
Por funcionar como uma sala de aula online, você pode conversar com seus alunos, passar o conteúdo e tirar dúvidas. Veja alguns outros benefícios:
- Com milhares de templates, imagens e tantos recursos que aprendemos a usar neste artigo, imagine o que alunos e professores podem criar.
- Explorar a imaginação, aulas mais divertidas e interativas com certeza irão motivar seus alunos a aumentar seu desempenho.
- Como o Canva for Education é compatível com o Google Classroom, alunos e professores podem interagir e colaborar num mesmo ambiente virtual.
- Baixe seus designs em diversos formatos e compartilhe com os alunos
- Crie aulas interativas onde os alunos possam colaborar entre si.
- Cada um tem suas dificuldades. Crie atividades específicas e compartilhe apenas com quem precisar.
- Comente o trabalho de seus alunos e deixe um feedback.
- Marque alunos específicos na aba de comentários. É só digitar @ e o destinatário da mensagem.
Como usar o Canva for Education?
Atenção: Para começar a usar a plataforma, você precisa ser um educador.
Primeiro, você deve criar uma conta no Canva com seu e-mail profissional. Acesse o site do Canva for Education e preencha um formulário de inscrição. Em 24 horas, você irá receber uma resposta e então, poderá usar o Canva for Education com seus alunos.
Quer saber mais?
Para mais informações sobre o Canva for Education, você pode acessar esta página:
Ensino a Distância com o Canva
Vídeos com tutoriais sobre o Canva for Education:
Canva for Education: Set up your virtual classroom with Canva for Education
Os vídeos estão em inglês, mas você pode adicionar legendas em português clicando em “Detalhes” (um botão de engrenagem).
— 10 —
Ferramentas Extras do Canva
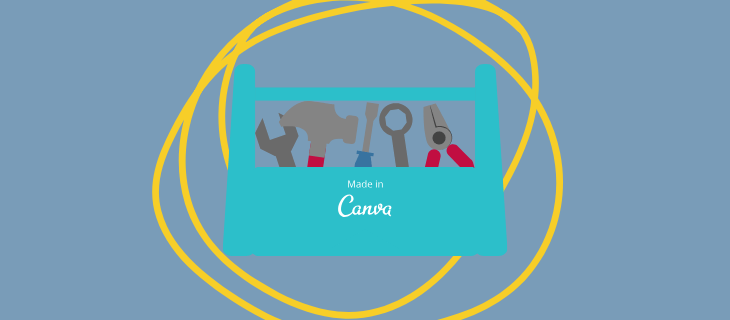
Além de ser um programa incrível, o Canva ainda oferece mais ferramentas para ajudar você a criar designs fantásticos. Dê uma olhada!
Banco de Imagens do Canva
Você sabe que muitas imagens que vemos na internet tem direitos autorais, certo? Isso significa que você não pode simplesmente copiar as fotos que gostou e colocar em seu blog, por exemplo.
Um design criativo muitas vezes envolve uma foto de boa qualidade, um vetor ou uma ilustração. Pensando nisso, o Canva criou um banco de imagens gratuitas para você usar em qualquer design.
Veja o que você pode encontrar:
- Fotografias de qualidade profissional
- Vetores
- Ícones
- Ilustrações
- Gifs
- Emojis
— Editor de Fotos Gratuito —
Sua foto não está perfeita? Não tem problema, você pode editá-la com esta ferramenta do Canva. É muito simples, veja o que você pode fazer:
- Faça o upload da imagem que você gostaria de editar
- Ajuste a saturação, brilho e contraste. Ou então escolha um estilo pré-definido.
- Gire, inverta, corte e redimensione a sua imagem.
- Adicione texto
- Crie uma colagem com várias fotos
- Acrescente formas
- Salve sua fotografia editada
Use o Editor de fotos do Canva pelo link abaixo:
CANVA: editor de fotos gratuito
Gerador automático de combinação de fontes
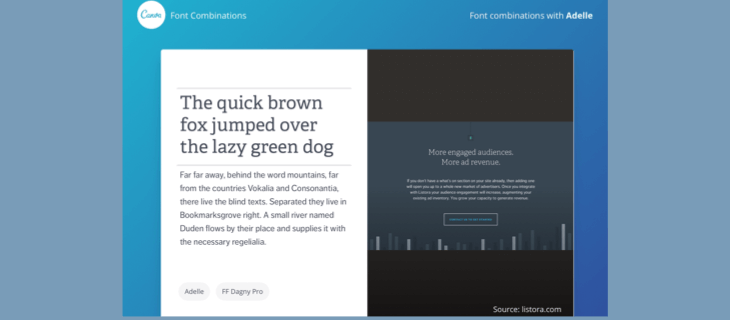
Não sabe quais as fontes combinam entre si? O Canva também pode te ajudar com isso!
Tipografia é uma parte importante do design. Você deve considerar vários fatores para escolher as suas fontes como o estilo e a legibilidade.
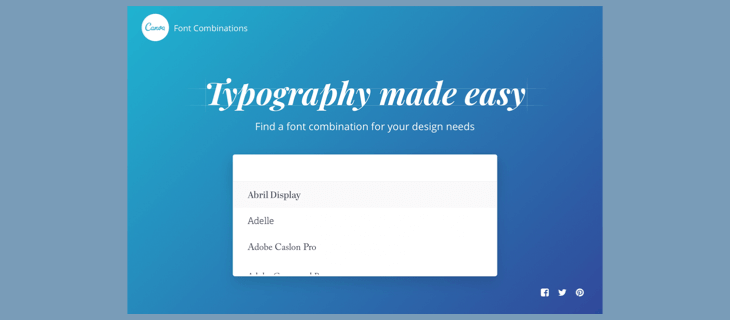
Para usar esta ferramenta do Canva, escolha uma fonte para começar e o gerador irá criar automaticamente combinações para você.
Saiba mais sobre combinação de cores:
CANVA: combinação de cores
Para saber mais sobre tipografia e fontes, leia este guia:
O Mundo das Letras Diferentes: Um Guia sobre Fontes
Recurso gratuito de criação de paletas de cores
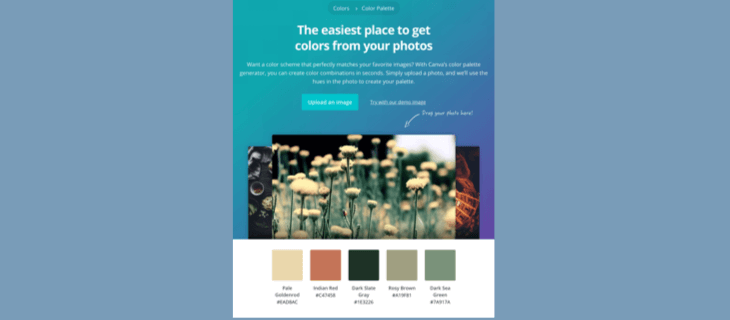
Quais as melhores cores para criar seu design?
Com este recurso, você pode descobrir uma paleta de cores dentro da imagem usada em um template.
Primeiro, faça o upload da imagem que você vai usar. Em seguida, o recurso de criação de paletas irá mostrar as principais cores usadas na sua fotografia ou ilustração.
Cada cor tem um código. Com o código copiado, você pode usar no título do seu design exatamente o mesmo tom de verde que está na sua foto, por exemplo.
— Color Wheel ou Roda de Cores —
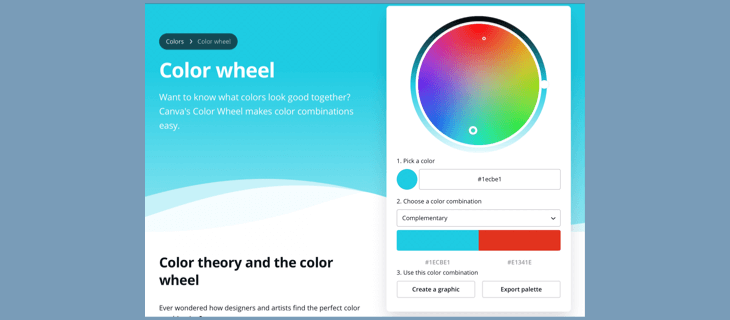
As cores são uma parte fundamental de qualquer design. Em 1666, Isaac Newton mapeou o espectro das cores em um círculo e criou a Color Wheel. Ela é baseada na teoria das cores, pois mostra a relação entre elas.
A ferramenta funciona da seguinte forma:
- Escolha uma cor na Color Wheel
- Escolha um tipo de combinação (monocromática, complementar, análoga…)
- A ferramenta lhe mostrará as cores que combinam de acordo com que você selecionou
- Agora é só usar suas cores em seu design! Você pode começar um template clicando em “Create a graphic” ou então, exportar a paleta em “Export palette”.
Se você não sabe quais são os tipos de combinação, tem um texto informativo super bacana explicando sobre a Roda de Cores e como ela funciona. Também fala sobre cada tipo de combinação para você entender um pouco mais sobre a teoria das cores.
Ferramenta de Combinação de Tons do Canva
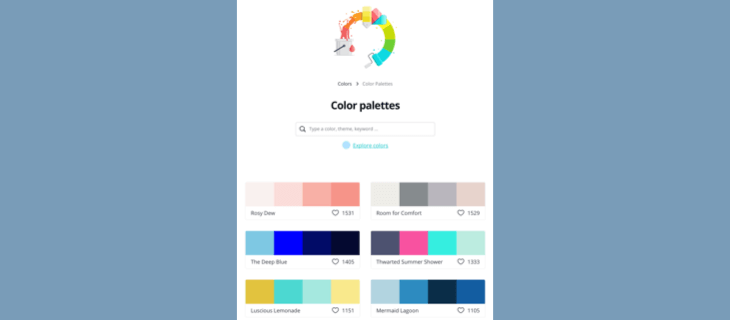
Pensou que era só isso? Ainda tem mais sobre cores aqui no Canva!
Digite a cor que você está buscando e a ferramenta do Canva lhe mostrará inúmeras paletas com quatro combinações cada.
Se você ainda não tem ideia do que quer, clique em “Explore colors”. Abrirá uma página com quadros de diversas cores. Escolha uma que você gostar. Uma nova página se abrirá e um informativo bem legal sobre a cor estará disponível se você tiver interesse. E também é claro, as paletas com a cor escolhida.
Então é só clicar na sua preferida que o Canva lhe mostrará os códigos de cada cor para você usar em seu design.
Fácil, não é?
Para acessar a ferramenta de combinação de tons, clique em:
CANVA: Combinação de Tons
— Logo Maker —
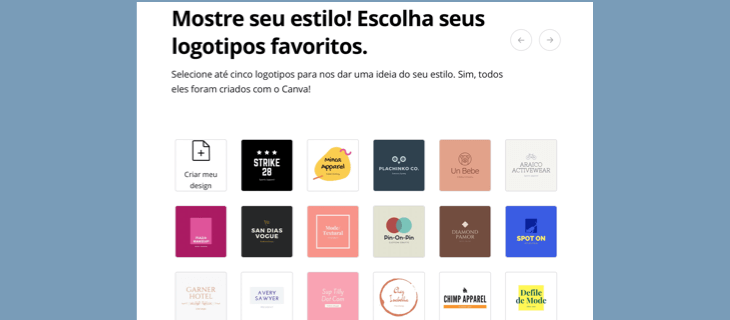
O Logotipo é um design que representa uma marca, ele é extremamente essencial. Dentro do próprio Canva, você pode criar o seu gratuitamente.
Mas como faço isso?
O Canva oferece vários logotipos pré-criados por designers profissionais para que você possa usar em sua marca.
- Escolha um logotipo no Canva
- Adicione o nome da sua marca/empresa
- Edite o logo com cores da sua marca/empresa
- Se quiser, adicione detalhes ao seu design
- Faça o download
- Use seu logotipo em suas redes sociais, cartões de visita, panfletos, etc.
Você só precisa pagar se escolher algum elemento Pro na hora de criar seu logotipo. Caso contrário, ele é totalmente de graça.
Clique aqui para começar a criar o seu:
CANVA: logos
— Suporte Canva —
Ainda sobrou alguma dúvida sobre como usar o Canva?
O Canva oferece uma página de suporte para te ajudar com o que precisar.
Além disso, você pode aprender com todas as dicas de design, branding, marketing que o Canva Blog ensina aos seus leitores.
— 11 —
Como ganhar dinheiro usando o Canva?
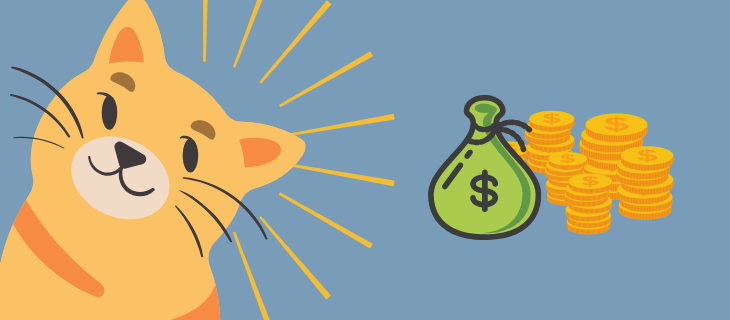
Veja como usar o Canva e ainda aumentar sua renda (muitas vezes sem sair de casa!):
- Convites para festas e casamentos: o Canva tem templates muito bonitos para a criação de convites, sejam eles impressos ou digitais
- Criação de material impresso: você pode trabalhar como designer e oferecer seus serviços na criação de panfletos, flyers, cartões de visita, banners, etc.
- Criação de imagens para redes sociais: você pode vender suas lindas artes para as redes sociais. O Canva disponibiliza formatos para Facebook, Instagram, YouTube, Pinterest, entre outras
- Criação de imagens para blogs: que tal criar imagens como infográficos – que por sinal, estão em alta – para sites e blogs?
- Freelancer: trabalhe como designer freelancer em sites como Workana
- Venda de Ebooks: sempre quis escrever um livro? Faça o seu no Canva e venda em plataformas como a Amazon
- Programa de afiliados: já possui autoridade na internet? Você pode se inscrever para o programa de afiliados e faturar com as assinaturas do Canva Pro que você indicar. Para saber mais, clique aqui.
— 12 —
Como usar o Canva: especialize-se!
Que tal se especializar e aprender como criar um negócio usando o Canva?
O Curso Online Canva para Negócios pode te ajudar com isso!
Esse treinamento foi criado pela instrutora Renata Massa e tem como objetivo ensinar as funcionalidades do Canva e como aplicá-las em seu negócio.
O que vou aprender neste curso?
- Como criar sua conta
- Aprender a usar o Canva
- Como criar conteúdos para suas redes sociais
- Organização da sua vitrine virtual
- Criação de artes para seus vídeos nuggets
- Como criar sua logomarca e ter uma identidade visual
- Criar um site responsivo no Canva para colocar no link da sua bio com seus links de forma profissional
- Como fazer seu próprio cartão virtual

Módulos do Curso
São mais de 100 vídeo aulas e 13 bônus, além de acesso ao grupo de suporte.
- Boas vindas e grupo de alunos
- Primeiros passos no Canva
- Instagram Profissional
- Identidade visual
- Renda extra com o Canva
- Dicas para produtores de conteúdo
- Gestão de mídias sociais
- Organização e planejamento
- WhatsApp Business
- Valorização da sua marca
- Estratégias de vendas
- Lançando seu produto digital
Bônus:
- 11 Packs de imagens em PNG
- Checklist: como definir seu nicho
- Calendário editorial: 366 dicas de conteúdos para Redes Sociais
- Grupo de Suporte
Preço e Garantia
O Curso é oferecido pela plataforma Hotmart, totalmente segura e com garantia de 7 dias.
O valor do curso Canva para Negócios é originalmente de R$297,00; mas aproveite o desconto de 30%, ficando apenas R$197,00.
Você pode pagar no boleto bancário ou no cartão de crédito, em até 8 vezes. Caso você tenha uma conta no Hotmart, também é possível pagar com seu saldo.
Logo após a confirmação do pagamento, você poderá acessar suas vídeo aulas do seu computador, tablet ou celular.
Ficou interessado? Para conhecer o curso, clique aqui.
— 13 —
Conclusão

Só para constar: todas as imagens deste post foram criadas inteiramente no Canva pelo plano gratuito! Inclusive o infográfico exibido no ínicio deste guia!
Se existem palavras que descrevem o Canva são qualidade, produtividade e fácil acesso. Mesmo sem experiência nenhuma você consegue criar ótimos designs. E se tiver alguma então, tenho certeza que você fará trabalhos incríveis sem gastar muito tempo.
Espero que este guia tenha lhe ajudado! Deixe um comentário descrevendo suas experiências com o Canva!

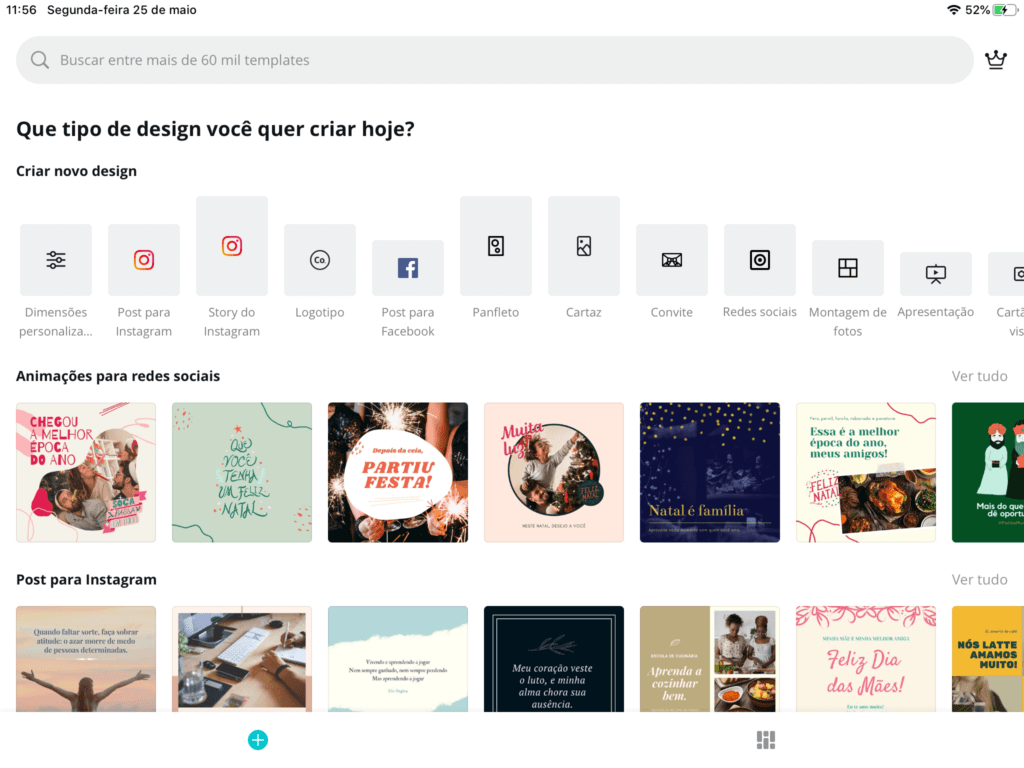
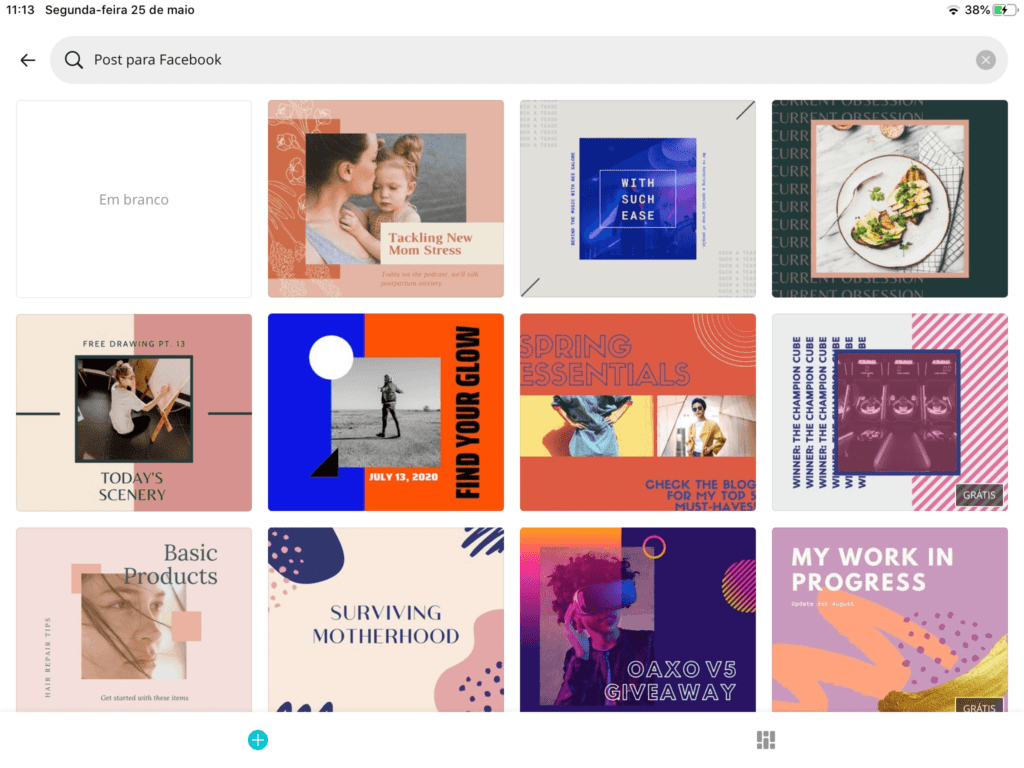

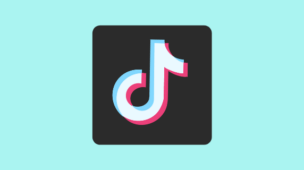
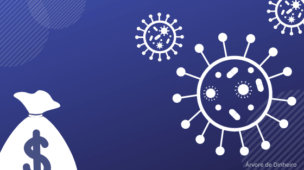
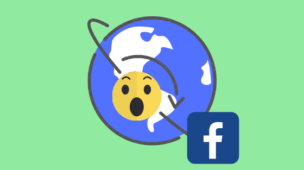
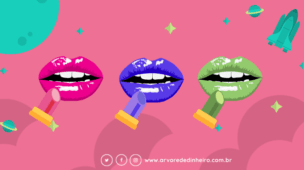

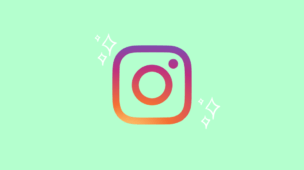
Link permanente